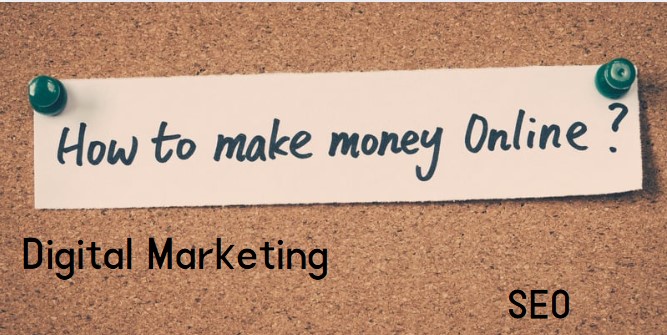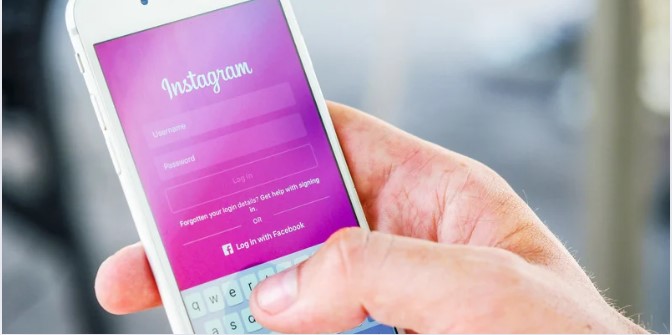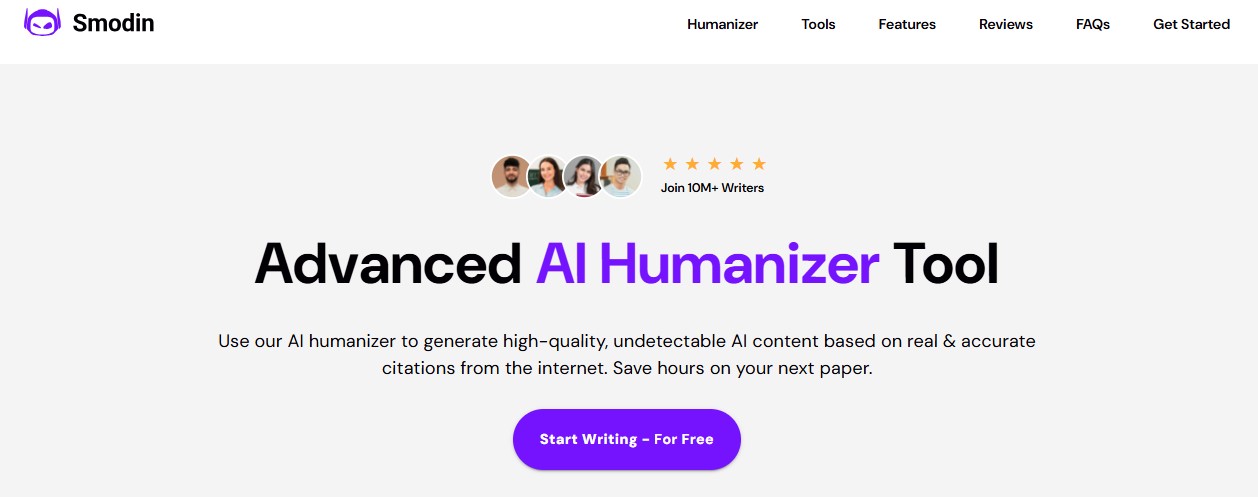The internet is full of secure connections, with websites using SSL (Secure Sockets Layer) or its successor TLS (Transport Layer Security) to ensure that data transmitted between the server and the browser is encrypted.
When something goes wrong with this encryption process, browsers often show an error message. One of the common errors users may encounter is the ERR_SSL_PROTOCOL_ERROR.
This error prevents users from accessing a website securely, and it can occur for a variety of reasons.
This article will walk you through what this error is, why it happens, and how to troubleshoot and fix it.
What Causes the ERR_SSL_PROTOCOL_ERROR?
Understanding the root cause of this error is key to fixing it.
Below are the most common reasons behind the ERR_SSL_PROTOCOL_ERROR:
1. Misconfigured SSL/TLS Settings
SSL/TLS protocols ensure that communications between browsers and websites are encrypted. If these protocols are improperly configured or outdated, your browser may struggle to establish a secure connection, resulting in an ERR_SSL_PROTOCOL_ERROR.
- Outdated SSL/TLS Protocols: If a website still uses outdated protocols such as SSL 2.0 or SSL 3.0, modern browsers may block the connection due to security concerns, triggering this error.
- Incompatible Protocol Versions: Some older web servers may not support the latest TLS versions (e.g., TLS 1.2 or TLS 1.3), leading to protocol mismatch errors.
2. Expired SSL Certificates
An expired SSL certificate can cause browsers to show an ERR_SSL_PROTOCOL_ERROR. SSL certificates have an expiration date, and if the website’s certificate has expired, the browser can’t establish a secure connection and show the error of SSL or website url without security.
3. Incorrect System Date and Time
SSL/TLS certificates are time-sensitive. If your device’s date or time is incorrect, your browser might consider the SSL certificate as expired, even if it isn’t, leading to the error.
4. Browser-Specific Issues
Sometimes, browser-related issues can trigger SSL errors:
- Corrupted Cache and Cookies: Corrupted or outdated data stored in the browser’s cache can interfere with secure connections.
- Conflicting Extensions: Some browser extensions may block SSL connections, especially those related to security, ad-blocking, or VPN services.
5. Security Software Interference
Antivirus or firewall software may sometimes block SSL connections, leading to this error. Many security programs have SSL scanning features that can interfere with the secure handshake between the browser and the website.
6. Server Misconfiguration
The web server hosting the website may be misconfigured, especially if SSL is not set up properly. Server-side issues like unsupported SSL certificates or incorrect protocols can prevent secure communication.
How to Fix the ERR_SSL_PROTOCOL_ERROR
There are several methods you can try to fix the ERR_SSL_PROTOCOL_ERROR depending on whether you are a user or a website owner. Below are the most effective solutions.
1. Clear Browser Cache and Cookies
One of the simplest ways to fix this error is by clearing your browser cache and cookies. Over time, stored data can become corrupted and cause SSL-related issues.
Steps:
- Via Google Chrome:
- Open the google chrome and Click the three dots in the upper-right corner.
- Go to More Tools > Clear Browsing Data.
- Select Cached images and files Cookies and other site data.
- Clear the history and advance the history cache etc.
- Click Clear Data.
- Mozilla Firefox:
- Click the hamburger menu in the upper-right corner.
- Select Privacy & Security.
- Under Cookies and Site Data, click Clear Data.
- Microsoft Edge:
- Click the three dots in the upper-right corner.
- Go to Settings > Privacy, search, and services.
- Under Clear browsing data, select Choose what to clear.
2. Check Your System Date and Time
If the system date and time are incorrect, SSL certificates might appear as expired. Ensure that your computer’s date and time are set correctly.
Steps:
- Windows: Right-click the date and time on your taskbar > Adjust date/time > Toggle on Set time automatically.
- Mac: Go to System Preferences > Date & Time > Check Set date and time automatically.
3. Disable Browser Extensions
Browser extensions, especially those related to privacy or security, can sometimes block SSL connections. Disable them to see if they’re the cause.
Steps:
- Google Chrome:
- Go to Settings > Extensions.
- Disable extensions one by one to find the culprit.
- Firefox:
- Click the menu button > Add-ons > Extensions.
- Disable extensions and test the website again.
4. Update Your Browser
Outdated browsers may not support the latest security protocols, leading to SSL errors. Ensure your browser is up-to-date.
Steps:
- Chrome: Go to Settings > About Chrome to check for updates.
- Firefox: Go to Menu > Help > About Firefox to check for updates.
- Edge: Go to Settings > About Microsoft Edge to check for updates.
5. Check Your SSL Certificate
If you’re the website owner, verify that your SSL certificate is valid and not expired. If it’s expired, renew it with your SSL provider. You can use SSL check tools like SSL Labs’ SSL Test to verify the configuration.
6. Disable SSL Scanning in Antivirus/Firewall
Antivirus programs with SSL scanning can sometimes block secure connections. Disable SSL scanning or temporarily turn off your antivirus/firewall software and check if the issue is resolved.
7. Try Using Incognito Mode
Sometimes, browsing in Incognito/Private Mode can bypass cache and cookies-related issues, helping to resolve SSL errors.
Steps:
- Google Chrome: Press Ctrl + Shift + N to open Incognito Mode.
- Firefox: Press Ctrl + Shift + P to open Private Browsing Mode.
8. Flush DNS Cache
DNS issues can lead to SSL errors, especially if outdated DNS records are causing connection issues. Flush your DNS cache to clear old records.
Steps:
- Windows:
- Open Command Prompt and type:
ipconfig /flushdns - Press Enter.
- Open Command Prompt and type:
- Mac:
- Open Terminal and type:
sudo killall -HUP mDNSResponder - Press Enter.
- Open Terminal and type:
Advanced Troubleshooting for Website Owners
If you’re a website owner, deeper issues may exist within your server or SSL configuration. Here are some advanced troubleshooting steps:
1. Verify SSL Configuration
Use tools like SSL Labs’ SSL Test to verify your SSL certificate and server configuration. This will help ensure that the SSL/TLS handshake process works smoothly.
2. Force TLS 1.2 or 1.3
Ensure your web server is configured to use at least TLS 1.2, as older versions may cause issues with modern browsers.
3. Review Server Logs
Look at your server’s logs for any SSL-related errors that may provide more insight into what is causing the issue.
4. Fix Mixed Content
Ensure that your website is fully served over HTTPS. Mixed content (serving HTTP resources on an HTTPS page) can cause SSL errors. Update all internal links, scripts, and resources to use HTTPS.
Professional Help
If you’ve tried all the above troubleshooting steps and the ERR_SSL_PROTOCOL_ERROR persists, it may be time to consult a web developer or server administrator. They can help with issues related to server configuration, SSL certificates, and more complex server-side problems.
Conclusion
The ERR_SSL_PROTOCOL_ERROR can be frustrating, but it’s usually fixable by following a few simple troubleshooting steps. By understanding its causes and applying the appropriate solutions, you can resolve the error quickly and get back to securely browsing the web.
Whether it’s clearing your browser’s cache, checking the SSL certificate, or adjusting your system settings, there are several ways to address the issue. If you’re a website owner, ensure your server’s SSL configuration is up to date and properly set up. By taking these actions, you can ensure a secure, error-free browsing experience.