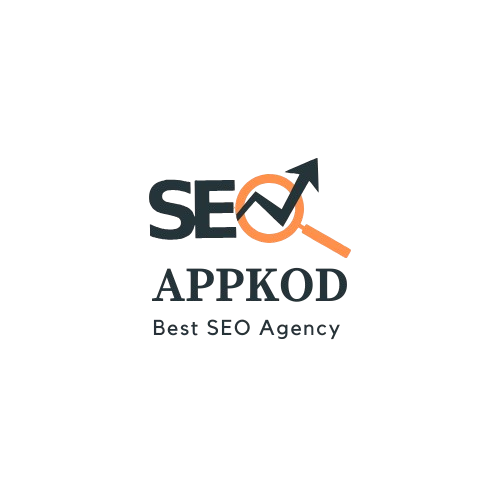How To Fix Webpage Not Available? 6 Quick Steps
While using the Internet, you may face a “Webpage Not Available” error. This sort of error hurts especially when you require quick access to a specific webpage.
This indicates that your browser isn’t in a state to create a one-on-one connection with the website’s server. Sometimes, it might block user access to a single webpage or the entire website.
There can be multiple factors that play crucial roles in this issue but users normally are unsure about the exact cause. However, the best way to resolve this error is to check the focal problem and apply a suitable technique to fix it.
In this article, I am going to discuss the whys behind this issue as well as the best methods that help fix the “Webpage Not Available” error. So, without further wait, let’s dive in!
Reasons Behind the “Webpage Not Available” Error
When everything is going fine, but suddenly a “Webpage Not Available” message appears on your browser, it feels like shit. This error can happen for different reasons. Here are some of the most common ones:
1. Wrong Web Address
One reason for this error is typing the wrong website address. If you make a mistake in the URL or if it’s old, the page might not open.
2. Problems with Your Browser
Another reason could be that your browser needs an update. If your browser is old or if there is a lot of saved information (called cache), the webpage might not load.
3. Weak Internet Connection
Sometimes, the problem is with your internet connection. If your internet is slow or stops working, the webpage won’t load.
4. Domain & Region Issues
Some websites are blocked for certain countries or users. If you try to open such a site, you may see “Page Not Available”. Similarly, every website has a name (domain), like “example.com”. If the owner does not pay for the domain renewal, the website may go offline.
6 Ways to Fix the “Webpage Not Available” Error
Here are some easy ways through which you can fix the “Webpage Not Available” issue:
1. Solve URL Issues
One of the most common reasons is mistake in the URL of the web page or website you want to open. Therefore, double-check the spelling mistakes in the web address as well as unnecessary spaces or extra characters. If you have dragged and dropped the link, check the whole URL before you press enter multiple times. So, the solution to this issue is to retype the URL carefully.
Trust me, this tiny fix takes some seconds but works more often than you’d think.
2. Restart Your Device
It sounds basic, but sometimes, your phone, laptop, or tablet just needs a quick refresh. So, turn off your device for some time and then again on it. Afterward, try opening the webpage again, as it fixes connection issues instantly.
3. Check Your Internet Connection
If your internet speed is very slow, then it can be one of the reasons that restrict your website or webpage from opening. Therefore, check your internet on priority because it sometimes cannot load a website you are searching. Try to open diverse other websites, if they are working fine, then your internet is perfect.
Check your WI-FI device lights, if there is a red light blinking, then the internet isn’t working; if green, check the speed. Otherwise, try these solutions:
- First, turn the WiFi off for 1-2 minutes, and then turn on it.
- Second, unplug it for 10 seconds, then plug it back in.
- Third, switch to mobile data if you’re on WiFi (or vice versa).
4. Clear Cookies
When you visit a specific website, it stores your visit info in the form of the data set, which are cookies. For instance, in a year multiple people visit the profile, about, or contact section of a site but some cookies remain original while some are broken. These broken ones result in a “webpage not available” error. To delete such cookies on Chrome, Edge, or Firefox browser, follow the below steps:
- Open your browser settings.
- Go to Privacy & Security.
- Click Clear Browsing Data.
- Select Cached Images & Files and Cookies.
- Hit Clear Data and restart your browser.
After clearing the cookies data, visit the website again and chances are that it will load perfectly.
5. Try Another Browser
Browser compatibility can be another reason why you see “webpage not found” when you try to open a certain webpage. At this point, the best solution is to alter your browser. For instance, if Chrome browser shows the webpage error, switch to Microsoft Edge or Opera. However, on mobile, try Incognito Mode.
6. Use Google’s DNS Server
After you try diverse solutions but still the error isn’t flushing out, then try to switch your DNS server. This can be the best way to fix that issue and Google’s free DNS Server is the best option to select. Here is how you can alter DNS on Windows:
- Go to Control Panel, select Network & Internet, and then go to Network Connections.
- Right-click on your active connection and select Properties.
- Find Internet Protocol Version 4 (TCP/IPv4) and click Properties.
- Select Use the following DNS server addresses (the recommended DNS is: 8.8.8.8, however, you can also use alternate DNS which is: 8.8.4.4) and enter:
- Click OK and restart your internet connection.
Final Thoughts
Anytime you see a “Webpage Not Available” error, keep in mind that there can be different reasons behind it. In most cases, it comes on the screen because of an internet issue, incompatibility of the browser, or a wrong web address. But sometimes, the website has problems like broken links or security issues as well.
To fix this issue, first, check your internet. If that’s fine, try another browser or clear your cookies. If the problem is still there, you may need help from a web expert. Just take it step by step, and soon, the webpage will load again!