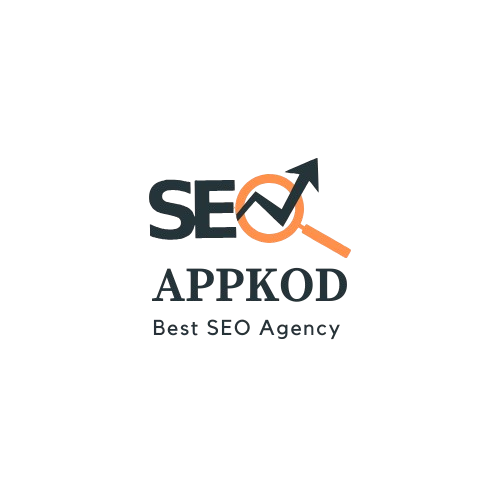Search Google or Type a URL: Guide to Browsing Smarter
In today’s fast-paced digital age, mastering the art of efficient browsing is a skill that can save time and enhance productivity. Whether you’re searching for information, shopping online, or navigating to a specific website, understanding the distinction between “Search Google” and “Type a URL” is essential.
In this guide, we’ll break down these concepts, explain their uses, and share practical tips to make your online experience smarter and more effective.
Understanding the Basics: Search Google vs. Type a URL
What Does “Search Google” Mean?
“Search Google” refers to the process of typing a query, phrase, or keywords into a search engine like Google to find relevant results. This approach is ideal when:
- You’re looking for general information.
- You don’t know the exact web address of a site.
- You want to compare multiple sources or explore options.
For example, searching “best smartphones 2025” on Google will return a curated list of results, including reviews, recommendations, and comparisons.
What Does “Type a URL” Mean?
Typing a URL (Uniform Resource Locator) directly into the browser’s address bar takes you to a specific website. This is useful when:
- You know the exact web address of the site you want to visit (e.g., www.appkodseo.au).
- You want to bypass search engines and go straight to your destination.
- You’re accessing secure or personal accounts.
For instance, typing www.gmail.com in the address bar will take you directly to Google’s email service, Gmail.
When should you search Google or type a URL?
Choosing between searching Google and typing a URL depends on your goal and the context of your browsing.
Here’s a quick comparison:
| Scenario | Search Google | Type a URL |
| Finding general information | ✔️ | ✖️ |
| Visiting a specific website | ✖️ | ✔️ |
| Exploring product options | ✔️ | ✖️ |
| Accessing secure accounts | ✖️ | ✔️ |
Understanding these distinctions can help you decide the most efficient method for your browsing needs.
Tips for Smarter Browsing
1. Optimize Your Search Queries
When using Google, be specific with your search terms to get accurate results.
For example:
- Instead of searching “restaurants,” try “best Italian restaurants near me.”
- Use quotation marks to search for exact phrases, e.g., “how to bake a cake.”
2. Bookmark Frequently Used URLs
If you frequently visit certain websites, save them as bookmarks. This allows you to access them directly without typing or searching.
3. Use Browser Autofill
Modern browsers have autofill features that suggest websites as you type in the address bar. This saves time and helps you find previously visited sites faster.
4. Learn Keyboard Shortcuts
Keyboard shortcuts can enhance your browsing speed.
Here are a few useful ones:
- Ctrl + L (Cmd + L on Mac): Jump to the address bar.
- Ctrl + T (Cmd + T on Mac): Open a new tab.
- Ctrl + W (Cmd + W on Mac): Close the current tab.
5. Clear Your Browser Cache
Clearing your browser’s cache and cookies periodically ensures smoother performance and removes outdated or irrelevant suggestions from the address bar.
How Modern Browsers Make Browsing Smarter
Most modern browsers like Chrome, Firefox, and Edge come with integrated tools that streamline both searching and URL typing.
Some Features include:
- Omnibox: A combined search and address bar that offers suggestions as you type.
- Secure Browsing: Alerts for unsafe websites when typing URLs.
- Incognito Mode: A private browsing mode for enhanced security.
Conclusion
Browsing smarter saves time and ensures a more secure and efficient online experience. Whether you’re using Search Google or type a URL (Google to search for broad information or typing a URL to access specific sites) understanding the nuances of these actions is key to mastering the digital landscape. Start implementing these tips today to elevate your browsing skills and make the most of your time online.