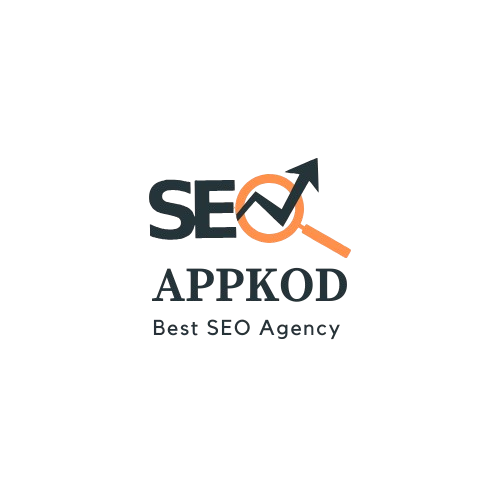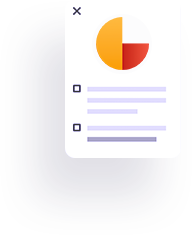
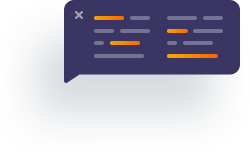

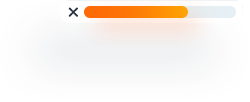

Appkod SEO
Digital Marketing
Appkod SEO is a digital marketing agency offering its digital marketing services in Australia. It’s considered one of the best SEO Agency in Australia which is offering SEO services, content writing appkod, website design, and more. It also offers a lot of useful resources for educating people including SEO beginner guide for Australia by Appkod.

Why Choose us
Boosts Your Website Traffic with Our SEO Service Appkod
Appkod is an experienced SEO agency working with an aim to grow your business in the digital world. Our SEO, content writing Appkod, and Digital Marketing teams work hard to deliver the results your business needs.
Collaboration and high-quality results are the top priority of Appkod. We create strategies that suit your business well and implement them most efficiently.
Join us to see our transparent plans and strategies that will skyrocket your online presence within days.




experience
Pay for Qualified Traffic
AppKod, a leading SEO agency in Australia, specializes in providing the digital marketing services in australia appkod to enhance online visibility and drive business growth. With expertise in content writing and seo service appkod ensures businesses achieve top rankings and effective online presence through comprehensive marketing solutions.
SEO Analysis
90%
SEO Audit
79%
Optimization
95%

320m
Digital global audience reach
1350
Content pieces produced everyday
89%
Of the audience is under 34 years old
94%
Employee
worldwide




What We Offer


Get Free SEO Analysis?
Get the the SEO Service appkod for Better online Presence.

Our Latest Blogs


Got New Project?
Call us for fast support to this number.
+61412910265
infoappkodseo@gmail.com
Testimonials
What Our Clients Say
Best SEO company in Australia appkod.
To providing the digital marketing services in Australia and all over the world.

AppKod SEO is a best SEO agency Australia right now. These guys are very professional and detail oriented. Got what I was looking for.
Denis Robinson
Customer
AppKod SEO is a best SEO agency Australia right now. These guys are very professional and detail oriented. Got what I was looking for.

Silviia Garden
Customer
AppKod SEO is a best SEO agency Australia right now. These guys are very professional and detail oriented. Got what I was looking for.

Tommy Dents
Customer